Buttons
Use our custom button styles for actions in forms, dialogs, and more with support for multiple sizes, states, and more.
Examples
Bootstrap includes several predefined button styles, each serving its own semantic purpose, with a few extras thrown in for more control.
Outline buttons
In need of a button, but not the hefty background colors they bring? Replace the default modifier classes with the .btn-outline-* ones to remove all background images and colors on any button.
Sizes
Fancy larger or smaller buttons? Add .btn-lg or .btn-sm for additional sizes.
Create block level buttons—those that span the full width of a parent—by adding .btn-block.
Active state
Buttons will appear pressed (with a darker background, darker border, and inset shadow) when active. There’s no need to add a class to <button>s as they use a pseudo-class. However, you can still force the same active appearance with .active (and include the aria-pressed="true" attribute) should you need to replicate the state programmatically.
Disabled state
Make buttons look inactive by adding the disabled boolean attribute to any <button> element.
Button plugin
Do more with buttons. Control button states or create groups of buttons for more components like toolbars.
Toggle states
Add data-toggle="button" to toggle a button’s active state. If you’re pre-toggling a button, you must manually add the .active class and aria-pressed="true" to the <button>.
<button type="button" class="btn btn-primary" data-toggle="button" aria-pressed="false" autocomplete="off">
Single toggle
</button>Checkbox and radio buttons
Bootstrap’s .button styles can be applied to other elements, such as <label>s, to provide checkbox or radio style button toggling. Add data-toggle="buttons" to a .btn-group containing those modified buttons to enable their toggling behavior via JavaScript and add .btn-group-toggle to style the <input>s within your buttons. Note that you can create single input-powered buttons or groups of them.
The checked state for these buttons is only updated via click event on the button. If you use another method to update the input—e.g., with <input type="reset"> or by manually applying the input’s checked property—you’ll need to toggle .active on the <label> manually.
Note that pre-checked buttons require you to manually add the .active class to the input’s <label>.
<div class="btn-group-toggle" data-toggle="buttons">
<label class="btn btn-secondary active">
<input type="checkbox" checked autocomplete="off"> Checked
</label>
</div><div class="btn-group btn-group-toggle" data-toggle="buttons">
<label class="btn btn-secondary active">
<input type="radio" name="options" id="option1" autocomplete="off" checked> Active
</label>
<label class="btn btn-secondary">
<input type="radio" name="options" id="option2" autocomplete="off"> Radio
</label>
<label class="btn btn-secondary">
<input type="radio" name="options" id="option3" autocomplete="off"> Radio
</label>
</div>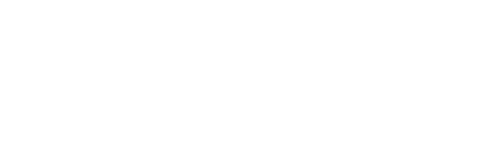 Docs
Docs